NAS避坑记第一篇:安装Unraid系统
前言:最近从朋友那里白嫖了一台万由的NAS,硬件一般(2016年的硬件),但是低功耗啊(目测整机搞定50w不到),而且朋友很热心的从陕西包邮寄给我。。。本来说好的到付,最后整的我怪不好意思的,嗯~~~对这位土豪朋友,我选择以后继续白嫖继续薅,哈哈。为了充分利用这台机器,并让自己开始入门NAS,决定从Unraid开始折腾,其实从我下决定入门玩NAS那一刻起,就是一个接一个的坑,尤其Unraid这种用的人不多的系统,相比于群晖的成熟程度,Unraid显然还有很大的进步空间。
一、硬件坑
这个机箱是4盘位的,粗略的量了一下整机也就25.5*18.5*19.0吧,和家里现有的几台台式机比比简直就是小家伙。因为机箱小,所以内部空间紧凑,充分利用每一立方厘米空间,拆机的时候就遇到了麻烦,硬件环环相扣,比如电源和拓展的HDD托架卡在一起需要一个个拆,机箱风扇也和电源卡在一起,总的来说就是以后买全新的NAS要先看一下被人的评测,看看拆机什么的尽量不买太小的机子。
1.硬盘螺丝
此NAS的硬盘托架比较紧凑,一开始我用了普通的硬盘螺丝侧边固定,结果很明显的不能放进机箱,遂换底部固定,还是放不进去,找到了平头的硬盘螺丝后侧边固定,终于放进去了。既然遇到这个坑了也要问一下别人,遂在Q群里问了机友们,发现我需要的“平头”硬盘螺丝叫法是错的,应该叫“沉头”或者“皿头”硬盘螺丝,淘宝上搜“沉头螺丝”或“服务器螺丝”可以轻松搜到。第一块盘我用的是希捷老款的3T,其实很厚也导致了即使机箱空间大,一般的硬盘托架底部固定方式不好放进去,后面几块盘我采用了普通螺丝固定底面,可以花一点力气放进去,但依然有点紧,因为普通硬盘螺丝头很大,导致这个硬盘托架卡住,最终解决方案还是要用沉头螺丝。鉴于此,决定花个几块钱买个50颗备用。
2.鼠标键盘显示器
因为是NAS,一般是不送鼠标键盘的,但是自己装系统肯定要用到鼠标键盘,同时更不可能送你显示器了,在不花额外软妹币的前提下,我取出了珍藏多年的usb无线鼠标,暂用台式机的键盘和显示器。但是对于显示器来说,后面还有点问题,就是需要切换查看,这时候你必须有DP+HDMI,或者HDMI*2或其他方案,起码你要有两根线…….要是看到这里你不懂,那别折腾了。当然如果你的主板支持IPMI功能,那你接一根网线操作也是爽歪歪的(此类板子很少)。
3.启动U盘坑
Unraid目前最新的系统似乎还是很完美的支持USB3.2\3.1的U盘,加之本身启动盘也只是引导用用,之后在内存里运行,不太费U盘性能,按照官方的介绍,需要用正规点的U盘,不然U盘序号搞不定就尴尬了。我直接用朋友给的U盘重做了一个启动盘,USB2.0目前也够用了,换个3.0的发热量上来了也不一定说就耐用,既然为了求稳,建议后来人还是选择大牌子的U盘。这里我要额外重点提的是U盘不要太小…….不然部分USB口子比较紧会导致拔不出来,手一出汗直接导致我居然拔不下来U盘了,太无语了,最后想了个法子在U盘尾部孔那里绑了一根线,我真是个人才啊,哈哈哈哈哈哈。
4.自动唤醒
主要指的是“来电唤醒”和“网络唤醒”,这个在装机测试阶段我觉得可以先关了,不然不小心断电断网,之后会自动开机,导致一些莫名错误,虽然我这次没遇到,但是其他机器装机时遇到过,这里不重点介绍了,各位自行搜索相关内容。
二、软件坑
这也是写这篇文章的出发点,因为NAS除了硬件(基本上定死了),剩下90%就是软件了,我觉得好NAS就在于软件上了,比如成熟的群晖系统,现在大公司出的NAS也是主打软件。
1.Unraid系统
怎么安装我不详细介绍,官方版就按照官方教程一步步操作即可,不管是直接安装还是离线包安装,我都试过,没问题。开心版(破解版),我不推荐大家用,使用开心版需要注意是否有后门,不确定安全性的情况下,不要开路由器映射等连接外网操作,以免被黑,所以不要贸然使用开心版。有长期使用需求的情况下,建议花钱买正版,也不贵,五五折,也就四五百块钱,反正看官方介绍是支持换授权U盘,数据是无价的,尤其你准备存重要资料和私密文件时。
2.GitHub访问
国内访问Github本身就偏慢,raw.githubusercontent.com这个网址更是直接被屏蔽了,有点难以理解。。。。。。不过办法总比困难多,我们可以直接找GitHub相关的官方ip指定访问,比如GitHub520已经帮我们找好ip了。
nano /etc/hosts追加一行指定raw.githubusercontent.com网址ip的内容,第一个是GitHub官方的,第二个是第三方的,看你自己需求
199.232.4.133 raw.githubusercontent.com
185.199.109.133 raw.githubusercontent.com上述方法只能临时改变,这个配置每次关机后都会丢失,需要重新配置,需要自动配置可按照下面的方法操作
nano /boot/config/go复制下述内容进去
echo "199.232.4.133 raw.githubusercontent.com" >> /etc/hosts
看不懂的网友可以具体搜网上教程就行,别人写的比我详细,就不多浪费文章页面了。
3.APP软件功能
Unraid默认是没有开放APP安装功能的需要设置一下。点击PLUGINS,输入安装的插件代码,点击安装,安装以后会出现APPS的选项
https://raw.githubusercontent.com/Squidly271/community.applications/master/plugins/community.applications.plg
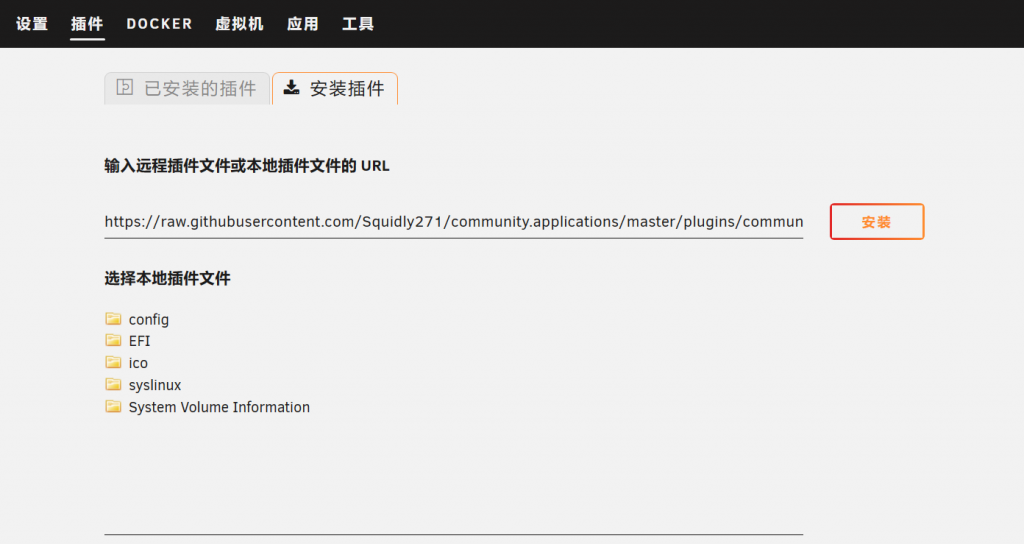
4.中文汉化
进入 Unraid 后,点击 Tools,webGUI那里点击 Language,输入修改系统为中文的中文包地址。
https://gitee.com/ouiae/language-templates/raw/master/limetech/lang-zh_CN.xml
当然你也可以选择APP里面搜简体中文语言包安装(本人没测试,网上说的)
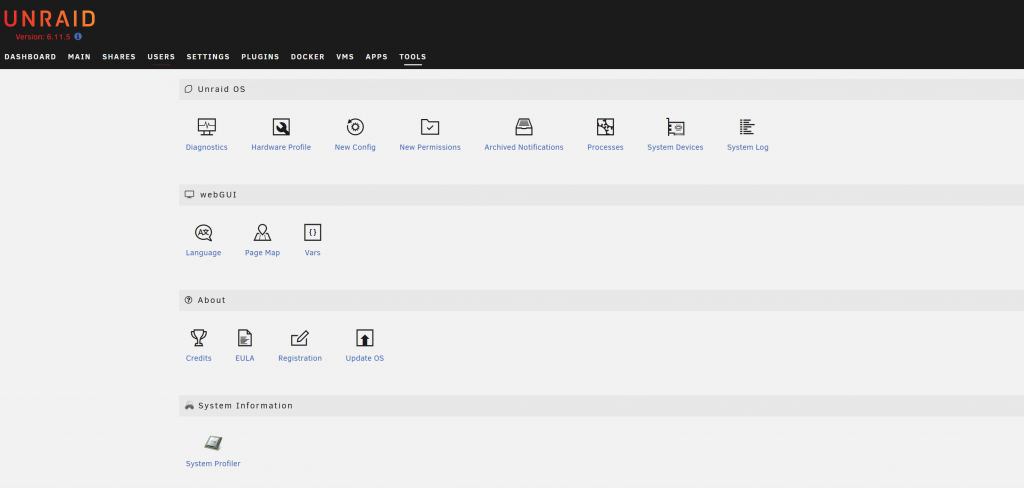
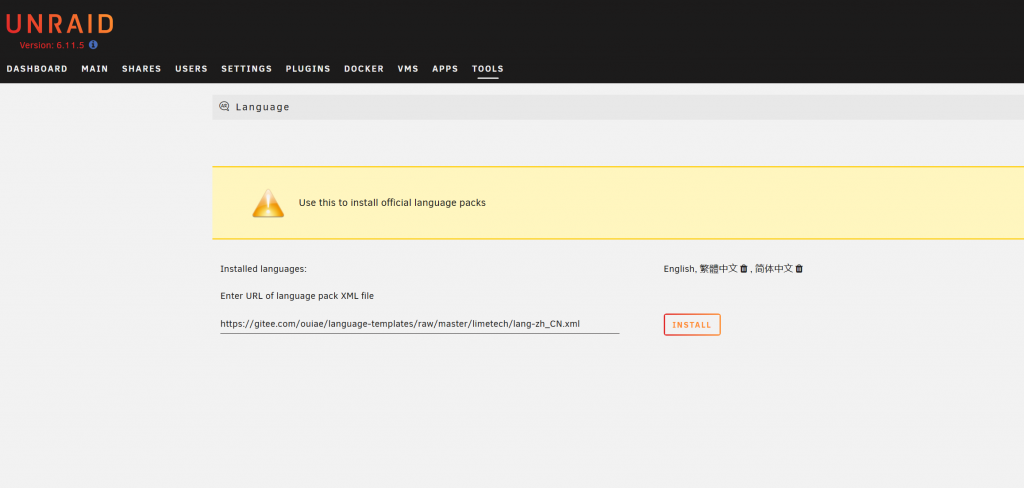
5.共享设置
我是4块盘没有组raid,因为都是旧的硬盘,怕组raid后坏了一块影响其他盘,同时为了方便后续PT下载做种,分类保存和查看,所以我采取每一块硬盘单独共享。此处根据你的需求,自行选择共享方式,unraid支持即使不组raid也可直接一个共享目录共享所有硬盘,至于安全性和实用性有待验证。共享的时候“SMB 安全设置”一定要操作,不然白忙活了。共享设置好了后就是在Windows机器里输入unraid的ip地址,可以看到共享的目录,右键选择“映射网络驱动器”,这样方便以后直接在电脑里打开,其他设备访问共享根据情况设置就行了。
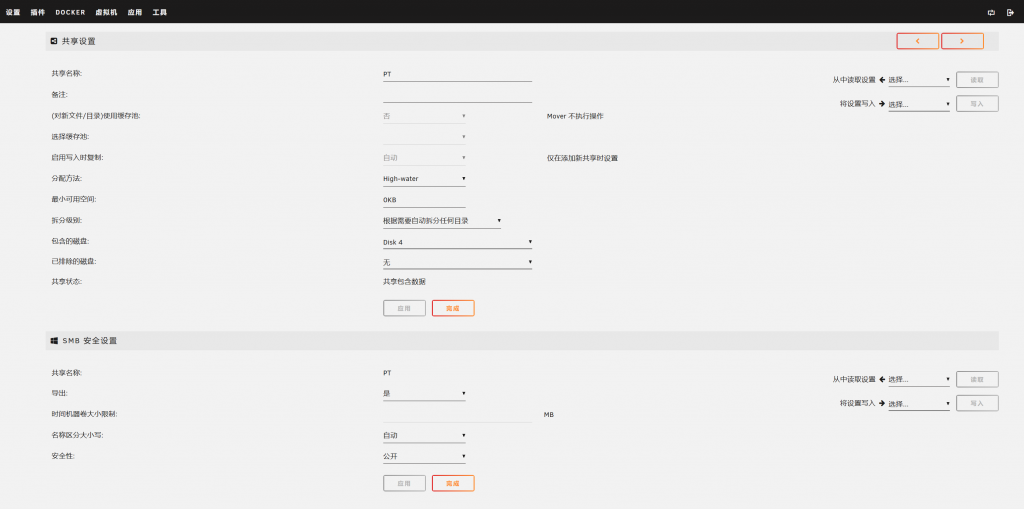
6.Docker安装软件
前面提到的APP安装市场,安装的软件其实很多是依靠Docker的,我也是第一次接触Docker,学习了不少,重点提醒一下各位就是权限和磁盘链接映射问题,权限问题主要是unraid共享时会修改权限为users组nobody用户,那你docker和软件运行时权限要对应起来,此问题会在后续的避坑文章中提到,此处不详细赘述。
对于大陆地区用户使用Docker存在一定的网络受限的问题,为方便下载,建议修改一下Docker镜像地址,镜像地址可以从这里获取。
编辑或新建/etc/docker/daemon.json文件,向其中添加registry-mirrors项,使最终配置类似:
{
"registry-mirrors": ["https://docker.mirrors.sjtug.sjtu.edu.cn"]
}和hosts一样,这个配置每次关机后也会丢失,需要配置一下go文件
nano /boot/config/go复制下述内容进去
mkdir -p /etc/docker
tee /etc/docker/daemon.json <<-'EOF'
{
"registry-mirrors": ["https://docker.mirrors.sjtug.sjtu.edu.cn"]
}
EOF
评论
评论关闭